¿Quieres mejorar tu dominio de Windows? Entonces no puedes perderte esta lista de atajos de teclado que te facilitarán las tareas a la hora de utilizar Windows.

Cuando hablamos de software siempre hay algo que nos olvidamos y que puede ser de mucha ayuda: los atajos de teclado. Todo software tiene algunos atajos de teclado asignados para trabajar de forma más cómoda sin tener que hacer clics innecesarios. Lo mismo sucede con Windows.
El sistema operativo de Microsoft cuenta con una gran cantidad de atajos de teclado. Conocerlos todos puede llevar mucho trabajo, aunque también facilitarán mucho las cosas a los que tienen que moverse mucho por el sistema. ¿Por qué? Básicamente porque no necesitarán hacer uso del ratón para navegar por el equipo, todo lo que tienen que hacer es presionar unas pocas teclas y serán capaces de hacer de todo.
Pero un usuario corriente no necesita conocer todos los atajos de teclado. Basta con los atajos de teclado elementales. Unas combinaciones de teclas que todos los usuarios de Windows deberían conocer para poder moverse libremente y de forma sencilla en su ordenador.
Contenido del Artículo
Abrir los programas de la barra de tareas
Un atajo de teclado que utilizo cada vez que utilizo el ordenador. La gran mayoría de los usuarios anclan los programas que más utilizan en la barra de tareas (haciendo clic derecho en ellos una vez abiertos y pulsando la opción Anclar a la barra de tareas).
En Windows existe una combinación de teclas que nos permite abrir cualquier programa de la barra de tareas sin tener que hacer clic en él. Todo lo que hay que hacer es pulsar Windows + número. En este caso el número será el que corresponda al programa que se quiere abrir, y variará dependiendo de cómo esté organizada la barra de tareas.
Si queremos abrir el segundo programa que hay anclado en la barra basta con pulsar Windows + 2 para que éste se abra en cuestión de segundos. De esta forma se ahorra el tener que pasar del teclado al ratón para abrir programas que siempre deberían estar al alcance.
Mostrar las ventanas abiertas
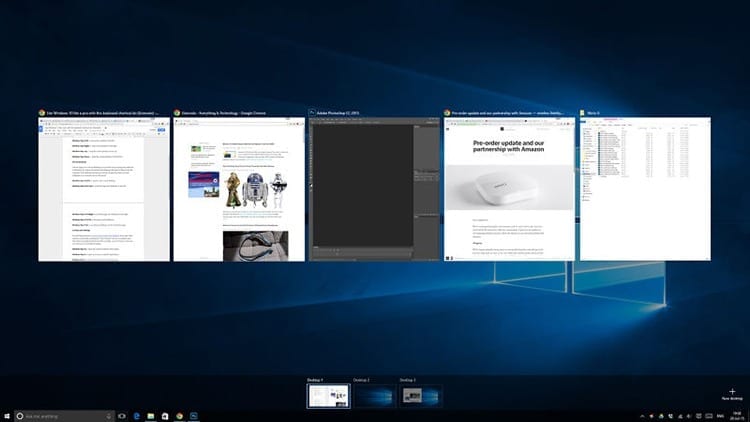
Gracias a la gran potencia de los equipos de hoy en día se pueden tener muchos programas abiertos de forma simultánea. Lamentablemente no todos entran en la pantalla a la vez por lo que hay que ir solapando ventana sobre ventana. Al final puede ser difícil ubicar una ventana en concreto.
Afortunadamente existe un atajo de teclado básico para los usuarios que permite mostrar las ventanas abiertas en el equipo. Todo lo que hay que hacer es pulsar las teclas Windows + Tab. Esta combinación de teclas pondrá en pantalla y de forma reducida todas las ventanas que hay abiertas.
Basta el utilizar las flechas para navegar entre ellas y presionar la tecla Enter para llevar una ventana al frente.
Copiar, pegar y deshacer
A la hora de trabajar en Windows, ya sea con texto, imágenes u archivos, hay una serie de comandos que hay que aprender para agilizar mucho el trabajo, algo especialmente útil cuando hay que realizar la misma acción muchas veces.
Puedes copiar cualquier texto en un documento o cualquier archivo del equipo teniéndolo seleccionado y pulsando las teclas Control + C. Una vez copiado se puede pegar donde se desee presionando Control + V.
¿Haz hecho algo que no debías? ¿Borrado un párrafo o un archivo sin querer? No entres en pánico, utiliza la combinación de teclas Control + Z para deshacer lo que has hecho de forma sencilla.
Controlar pantallas externas
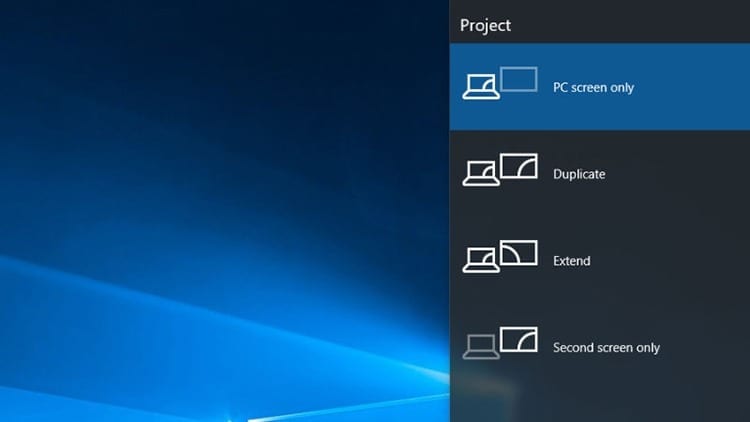
Quién no ha querido conectar una segunda pantalla más grande o un proyector para poder realizar una presentación para el trabajo o ver una película con la familia. El problema recae cuando, una vez conectado el dispositivo, no se consigue enviar la imagen del ordenador a esta pantalla externa.
Windows cuenta con una serie de opciones para proyectar la imagen que están muy escondidas para los más inexpertos. Pero basta con pulsar Windows + P para que estas opciones salgan a la luz.
En el lateral derecho del monitor aparecerá un nuevo menú con distintas opciones para proyectar la imagen, pudiendo escoger entre: la pantalla del PC únicamente, duplicar la imagen, extenderla o utilizar únicamente la segunda pantalla.
Capturar la pantalla
En Windows existen distintas formas de realizar una captura de pantalla, pero hay que estar seguro de qué es lo que se quiere capturar.
Siempre se ha enseñado que presionando la tecla Impr Pant (imprimir pantalla) se realiza una captura de pantalla. Esta se copia en el porta papeles de Windows y tienes que dirigirte a algún sitio para poder pegarla. Pero, ¿qué sucede si quieres guardar la imagen en el equipo automáticamente? En tal caso tienes que pulsar Windows + Impr Pant y la captura se guardará en la carpeta Screenshots en Imágenes.
Aquellos que no quieren realizar una captura completa de su escritorio sino que sólo quieren capturar la ventana que están utilizando actualmente, basta con pulsar las teclas Alt + Impr Pant para copiar la imagen en el porta papeles, o Windows + Alt + Impr Pantalla para que se guarde en la carpeta Capturas, dentro de la carpeta Vídeos.
Aumentar el tamaño de una web
Los sitios web pueden no llegar a adaptarse bien a todas las personas, y es que hay quienes no ven tan bien como otras en las pantallas. Las letras pueden ser muy pequeñas y no se alcanzan a leer. En otras ocasiones es posible que sea necesario un ángulo más alejado para que entre todo el contenido en un mismo sitio.
Sea cual sea la razón por la que haya que agrandar o empequeñecer un sitio web, esto se puede hacer de forma sencilla con dos atajos de teclado muy simples.
Para aumentar el tamaño de una web basta con utilizar las teclas Control + ‘+’ –sí, la tecla control junto con el símbolo más.
En el caso de que se quiera reducir el tamaño de un sitio web hay que pulsar Control + ‘-‘.
Estas combinaciones se pueden pulsar de forma repetida en función de la necesidad de aumentar o reducir el tamaño de un sitio web para su correcta visualización.
Abrir el administrador de tareas
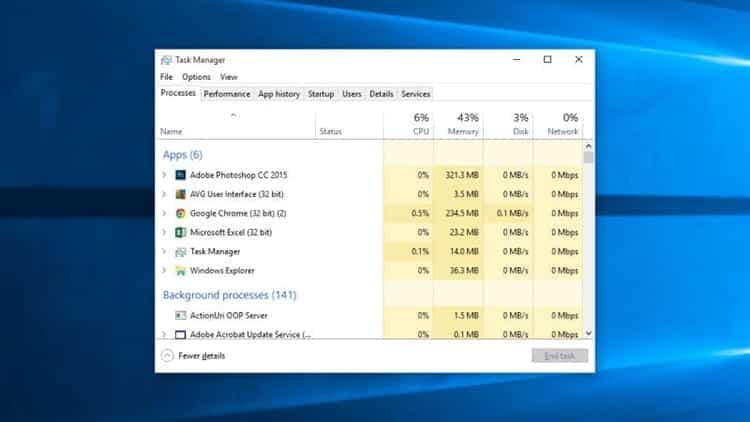
Estoy seguro de que en algún momento se ha congelado algún programa y no has podido cerrarlo. Habrás recordado las palabras de algún conocido que entendía del tema y te decía que ‘mates’ el proceso. Pero, ¿cómo se hace?
Llevar esto a cabo es sencillo. Basta con hacer clic derecho en el proceso y finalizarlo. Pero para hacer eso hay que abrir el administrador de tareas. Algo que lleva unos cuantos más clics. Aunque puedes abrirlo con un sencillo atajo del teclado. Aprieta las teclas Control + Mayúsculas + Escape. En un abrir y cerrar de ojos aparecerá el administrador de tareas en una nueva ventana.
En él podrás ver todos los programas y procesos abiertos, así como su consumo de recursos en el equipo, amén de poder acceder a otras pestañas con más información sobre el equipo y otras opciones.
Combinaciones de teclas de Windows 10 para los escritorios virtuales
- Windows + Ctrl + D: crear un escritorio virtual
- Windows + Ctrl + Izquierda: desplazarse al escritorio de la izquierda
- Windows + Ctrl + Derecha: desplazarse al escritorio de la derecha
- Windows + Ctrl +F4: cerrar el escritorio virtual
- Windows + Tab: ver todos los escritorios
Combinaciones de teclas de Windows 10 para el sistema
- Windows + I: abrir el apartado de Configuración
- Windows + C: activar Cortana para voz
- Windows + S: activar Cortana para escritura
- Windows + R: abrir el cuadro Ejecutar
- Windows + X: mostrar el menú contextual del menú de Inicio
- Windows + A: abrir el Centro de actividades
- Ctrl + Shift + ESC: abrir el Administrador de tareas
Combinaciones de teclas de Windows 10 para imágenes y vídeos
- Windows + ImpPt: realizar una captura de pantalla
- Windows + G: iniciar la grabación de la pantalla
- Windows + Alt + G: iniciar grabación de pantalla en la ventana actual
- Windows + Alt + R: detener la grabación
- Windows + P: cambiar a modo de pantalla secundaria en el caso de múltiples monitores
- Windows + tecla +/-: utilizar la lupa virtual
Combinaciones de teclas de Windows 10 para las ventanas
- Windows + Flecha de dirección: organizar las pantallas
- Windows + Tab: ver las ventanas abiertas
- Alt + Tab: cambiar entre ventanas abiertas
Otras combinaciones de teclas imprescindibles
- Windows + D: minimizar los programas
- Ctrl + Shift + M: restaurar todos los programas
- Windows + home: Minimizar todas las ventanas excepto la que estás usando
- Windows + L: bloquear el equipo e ir a la pantalla de bloqueo
- Windows + E: abrir el explorador de archivos
- Alt + Arriba: subir nivel en el explorador de archivos
- Alt + Izquierda: ir a la carpeta anterior en el explorador de archivos
- Alt + Derecha: ir a la siguiente carpeta en el explotador de archivos
- Alt + Tab: cambiar la ventana
- Alt + F4: cerrar la ventana actual
- Windows + Shift + Derecha/Izquierda: cambiar una ventana de monitor
- Windows + T: cambiar entre aplicaciones de la barra
- Windows + Tecla numérica: abrir una aplicación de la barra en función de su orden
Estos son algunos de los principales atajos de teclado o combinaciones de teclas para Windows 10. Si utilizáis alguno distinto con cierta frecuencia os animamos a que nos lo comuniquéis a través del apartado de comentarios para crear un listado lo más completo y adaptado al uso habitual de la mayoría de nuestros lectores.

He estado pegado a un monitor desde que cayó un PC en mis manos en 1997. Ahora me gusta escribir sobre todo lo relacionado con ellos.
Redactor de contenidos. Diseñador gráfico y Search Engine Optimization





