Os hemos preparado un tutorial con el que vamos a ayudaros a cambiar la resolución y el tamaño del texto en Windows 10, dos acciones que es importante que conozcamos de forma que adaptaremos mejor la pantalla para disfrutar de una visualización más correcta y que evite que estemos forzando nuestra vista de forma innecesaria.
Contenido del Artículo
Cómo cambiar la resolución en Windows 10
Lo primero que vamos a aprender es a cambiar la resolución en Windows 10, y para ello tenemos que acceder al Panel de control de Windows 10 lo cual podemos hacer directamente desde el recuadro de búsqueda de la barra de tareas de nuestro sistema operativo.
Una vez dentro nos dirigiremos a la categoría “Hardware y sonido” y en la parte central o final (dependiendo de los dispositivos que tengamos instalados) veréis la opción “Pantalla”. Justo debajo observareis varios enlaces y en nuestro caso vamos a hacer clic sobre “Ajustar resolución de pantalla”.
Esto nos dará acceso a una nueva ventana similar a la de la imagen anterior, donde se mostrarán todas las pantallas que tenemos conectadas en nuestro PC así como las características de cada una de ellas incluyendo la resolución.
Lo único que tenemos que hacer es pulsar sobre la pantalla a la que queremos cambiar la resolución y seguidamente en el apartado “Resolución” haremos clic sobre la lista desplegable y elegiremos la que más se adecue a nuestras necesidades.
Ahora no nos queda más que aceptar los cambios con lo que veremos que la resolución de nuestra pantalla ha sido modificada con éxito.
Cómo cambiar el tamaño del texto en Windows 10
Pero muchas veces no queremos modificar la resolución de nuestra pantalla, es decir, queremos que siga cabiendo todo bien y se respete el tamaño de iconos y demás. Sin embargo es posible que nos cueste leer los textos como por ejemplo los que se presentan debajo de cada archivo o icono.
En este caso lo que vamos a hacer es cambiar única y exclusivamente el tamaño del texto en Windows 10, es decir, vamos a respetar la resolución pero aumentaremos el tamaño del texto para que lo podamos ver con más facilidad.
En esta ocasión también vamos a acceder desde la opción “Pantalla” a la que llegamos siguiendo los pasos del punto anterior, pero en esta ocasión haremos clic sobre la opción “Aumentar o reducir el tamaño del texto y otros elementos”.
Ahora veremos una imagen similar al anterior donde nos ofrece distintas opciones para administrar el tamaño de los elementos, pero si lo que queremos es únicamente ampliar el texto nos iremos a la sección “Cambiar sólo el tamaño del texto”, y aquí elegiremos el elemento que queremos modificar e indicaremos un tamaño o incluso la posibilidad de que dicho texto aparezca en negrita para resaltar lo mejor.
Una vez que hayamos terminado no tenemos más que hacer clic sobre “Aplicar” y los cambios permanecerán con lo que habremos mejorado la visualización de la pantalla.
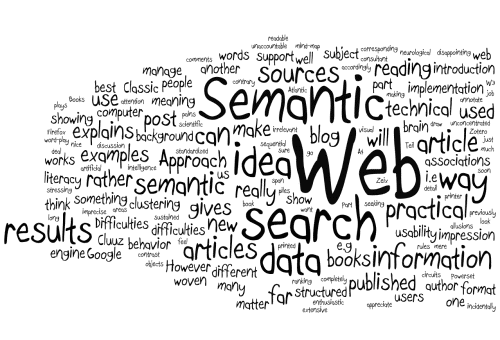
En este apartado vamos a ver cuál es el proceso para que podamos cambiar el tamaño del texto Windows 8, de forma que a partir de ahora adaptemos este aspecto a todas y cada una de nuestras pantallas sin tener que dejarnos los ojos en la aventura.
¿Cómo cambiar el tamaño del texto en Windows 8?
Puede ocurrir que nos encontremos con que utilizamos una pantalla con una determinada resolución, y el hecho es que nos viene muy bien hacer uso de esta resolución alta para que de este modo podamos incluir todos los elementos que necesitemos repartidos por el escritorio.
Sin embargo, también supone un problema, y es que por norma general (especialmente a muy altas resoluciones) nos podemos encontrar con que resulta bastante complicado visualizar los textos de las ventanas que abrimos y en general de todo el sistema.
Por ello hoy vamos a explicar el proceso que vais a seguir para modificar el tamaño del texto en Windows 8, pero sobre todo vamos a aprender no sólo a ampliar este tamaño sino elegir si queremos que el resto de elementos del escritorio también sean ampliados o mantengan su tamaño original para seguir pudiendo añadir todas las ventanas que estimemos oportuno.
Pasos para modificar el tamaño del texto en Windows 8
Es bien, para poder modificar el tamaño del texto en Windows 8, lo que vamos a hacer es pulsar con el botón derecho sobre cualquier zona libre del escritorio de Windows. Ahora hacemos clic sobre “Personalizar” y observamos la barra de opciones de la izquierda de la nueva ventana que nos aparece.
Lo que haremos será pulsar sobre “Pantalla” y veremos una ventana similar a la siguiente:
Aquí tenemos todo lo necesario para modificar lo que necesitemos relacionado con el tamaño del texto en Windows 8.
En la parte superior veremos que podemos elegir que los elementos y el texto del escritorio aumenten o disminuyan su tamaño. Si queremos que todo se amplíe, lo que haremos será desplazar la barra hacia la derecha, y si queremos que todos los elementos y textos sean más pequeños, desplazaremos la barra hacia la izquierda.
Dependiendo del tipo de tarjeta gráfica y pantalla que tengamos podremos elegir entre dos o más posiciones distintas. Si tan sólo nos aparecen dos, muchas veces se debe a que no tenemos actualizados los drivers de nuestra tarjeta gráfica, por lo que recomendamos que procedáis actualizarlos.
Un poco más abajo aparece la opción “Déjame elegir un nivel de ajuste de escala para todas mis pantallas”, el cual a seleccionarlo nos permitirá administrar el tamaño de forma más exacta. Os recomendamos este caso que pulséis sobre “Opciones de tamaño personalizado” y elijáis la cifra que se adapte a vuestras necesidades.
Sin embargo, este sistema lo que hará será ampliar todos los elementos del escritorio, pero es posible que tan sólo queramos aumentar el tamaño del texto en Windows 8 mientras que las ventanas y demás elementos se mantengan con las dimensiones estándar. En este caso, lo que haremos será modificar cada elemento directamente en el apartado “Cambiar sólo el tamaño del texto”, eligiendo los textos de los menús, de los iconos, información de herramientas, etcétera y contando con la posibilidad de utilizar también negritas.
Estudiante de Ingeniería Industrial y amante de la escritura y la tecnología, desde hace varios años participo en diversas páginas con el objetivo de mantenerme siempre informado de las últimas tendencias y aportar mi granito de arena en esta inmensa Red de difusión que conocemos como Internet.





