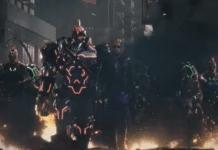Consolas y PC, una guerra que parece no terminar nunca. Cada una tiene sus ventajas y desventajas. Pero dejando a lado cuales sean las razones por las cuales se escoge una opción u otra, hay jugadores que, a pesar de estar disfrutando de un título en PC, prefieren hacer uso de un gamepad a la hora de jugar.
Existen muchos mandos distintos que han sido desarrollados expresamente para PC. Para los amantes de Xbox, gracias a que Microsoft es la creadora de la consola, se puede utilizar el mismo mando que integra la Xbox en un ordenador con Windows.

¿Pero qué sucede con los mandos de PlayStation? El diseño de los mandos de Xbox One y PS4 es muy distinto. Es razón suficiente para que las personas opten por una u otra consola. Ni que decir que es una razón importante para tener que dejar de lado el jugar con gamepad si no se quiere jugar con un mando de Xbox. Afortunadamente, también puedes jugar con tu mando de PS4 en PC, aunque la conexión y configuración es algo más complicada que con el de Xbox –que básicamente es conectar el mando y comenzar a jugar.
Cómo conectar un pando de PS4 al P
El mando DualShock 4 de la PS4 está muy bien considerado por jugadores de todo el mundo, pero que conectarlo a un PC no es nada sencillo si lo comparamos con lo fácil que es conectar un mando de Xbox One.
Pero que no sea sencillo no quiere decir que sea imposible. Los juegos que se utilizan en Windows hacen uso de una entrada llamada XInput de Microsoft, una interfaz que se encarga de procesar las entradas de los mandos de Xbox 360 y Xbox One.
Como es lógico, el DualShock 4 no envía comandos XInput, razón por la cual es necesario un programa que se encargue de traducir las entradas del mando de PS4 en algo que el PC pueda manejar de forma sencilla. DS4Windows es la solución para ello. Se trata de una herramienta que engaña al equipo, haciéndole pensar que es un mando de Xbox 360 el que está conectado en lugar de uno de PS4.
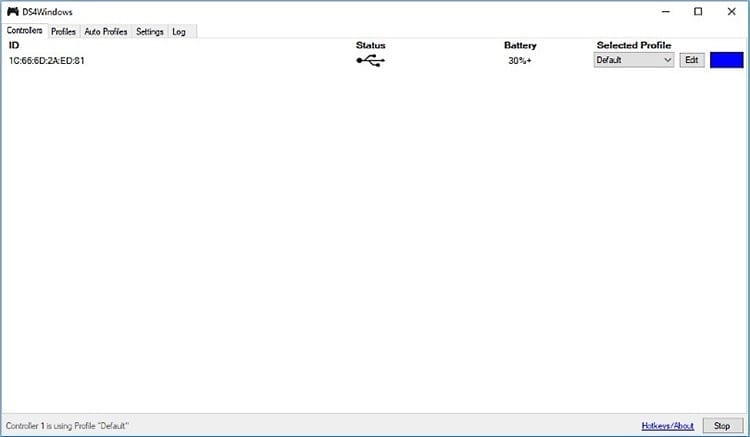
DS4Windows es un programa completamente gratuito y se puede descargar desde su sitio web. Una vez descargado hay que extraer el programa a una carpeta en tu ordenador. Los pasos a seguir son los siguientes:
- Abre DS4Windows
- Sigue las instrucciones que aparecen en la ventana emergente para asegurarte de que hay instalado un driver genérico para el DualShock 4
- Cierra DS4Windows y conecta tu DualShock 4 a tu PC
- Espera a que el “Controlador inalámbrico” se instale y aparezca en tu lista de dispositivos
- Abre DS4Windows nuevamente. El mando debería aparecer bajo la lista de mandos con un símbolo USB. Windows te indicará que se está configurando un mando de Xbox 360, aunque se trata de tu DualShock 4.
Estos son todos los pasos necesarios para poder hacer uso de tu mando de PS4 en PC. Claro que para hacerlo necesitarás tenerlo conectado a través del cable USB. En el caso de que quieras disfrutar de él de forma inalámbrica tendrás que configurarlo.
Conectar el mando por Bluetooth
Emparejar tu mando de PS4 con tu PC a través de Bluetooth es sencillo. Tan solo tendrás que presionar unos pocos botones para conseguirlo. Lo primero que tienes que hacer es apagar el gamepad y forzarlo en el modo de emparejamiento. Si está conectado de forma inalámbrica a tu PS4, manten presionado el botón PlayStation durante unos segundos y seleccionar Sonido/Dispositivos, allí apaga el mando. Si la barra de luz está apagada lo has hecho correctamente.
Una vez que el mando esté apagado, mantén presionados los botones PalyStation y Compartir durante tres segundos. Verás como la barra de luz comenzará a parpadear. Esto significa que el gamepad se ha colocado en modo de emparejamiento Bluetooth. Ahora haz clic derecho en el icono de Bluetooth en tu bandeja del sistema y pulsa en “Añadir un dispositivo Bluetooth”. Selecciona el “Mando inalámbrico” y espera a que se empareje con el equipo.
Con el gamepad conectado de forma inalámbrica a través de Bluetooth, abre el programa DS4Windows nuevamente y asegúrate de que el mando aparece en la lista de dispositivos. En esta ocasión, en lugar de aparecer el icono USB, en la lista se tiene que ver el mando junto al icono de Bluetooth. De esta forma te puedes asegurar de que el mando se ha conectado correctamente de forma inalámbrica y el equipo lo está reconociendo.
Ya está todo listo para jugar. Dentro del mismo programa puedes crear perfiles para configurar cada uno de los botones del mando. Simplemente accede a la pestaña perfiles y comienza a personalizar el gamepad para jugar a tu gusto, tal y como lo harías en tu PS4.

He estado pegado a un monitor desde que cayó un PC en mis manos en 1997. Ahora me gusta escribir sobre todo lo relacionado con ellos.
Redactor de contenidos. Diseñador gráfico y Search Engine Optimization