Google Chrome es, indudablemente, uno de los mejores navegadores web del mundo, sin embargo no se salva de tener algunos errores como el ERR_CACHE_MISS que veremos cómo corregir en este artículo.
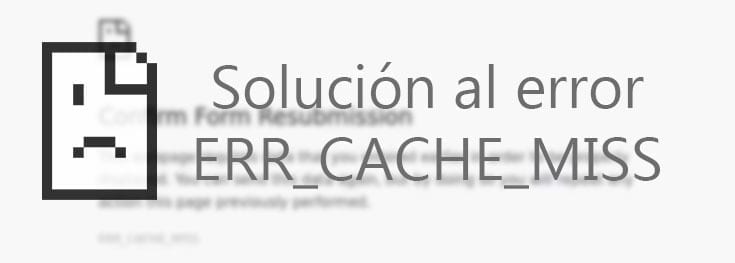
La gran mayoría de las personas que navegan por internet tienen a Google Chrome como su navegador principal. Es uno de los programas más estables y rápidos del panorama, y con el gran respaldo que da tener a Google en su desarrollo. Pero eso no hace que el navegador esté exento de problemas.
Uno de los problemas más recurrentes en este navegador se encuentra en la caché que se almacena en Chrome. El mensaje que se muestra a los usuarios es ERR_CACHE_MISS y ha traído de cabeza a muchos usuarios a lo largo del tiempo, ya que no es un error nuevo.
Contenido del Artículo
Problemas del error err_cache_miss en Google Chrome
La razón por la cual se presenta este mensaje de error a los usuarios es porque se ha generado un problema con la memoria caché del navegador de Google. En la mayoría de los casos, el problema radica en que algunos de los sitios web que se visitan generan un caché erróneo, lo que produzca que se muestre este error a los usuarios. El propio mensaje indica que ha habido un fallo y se han perdido datos de la memoria.
Debido a que se genera un error en la caché, el navegador falla al intentar cargar nuevamente los archivos que ya se habían almacenado en la memoria al acceder posteriormente al sitio. Puesto que el fallo se aloja aquí, la solución pasará por atacar directamente a la raíz del problema: la caché de Google Chrome.
Solución al error err_cache_miss en Google Chrome
Si bien el problema se encuentra en una zona muy específica del navegador, todo lo que hay que hacer es ‘toquetear’ los parámetros de dicha función. Pero una solución puede no servirles a todas las personas que tengan dicho problema. Por esa razón vamos a ver distintas soluciones al error ERR_CACHE_MISS que se produce en el navegador.
Limpiar los datos del navegador
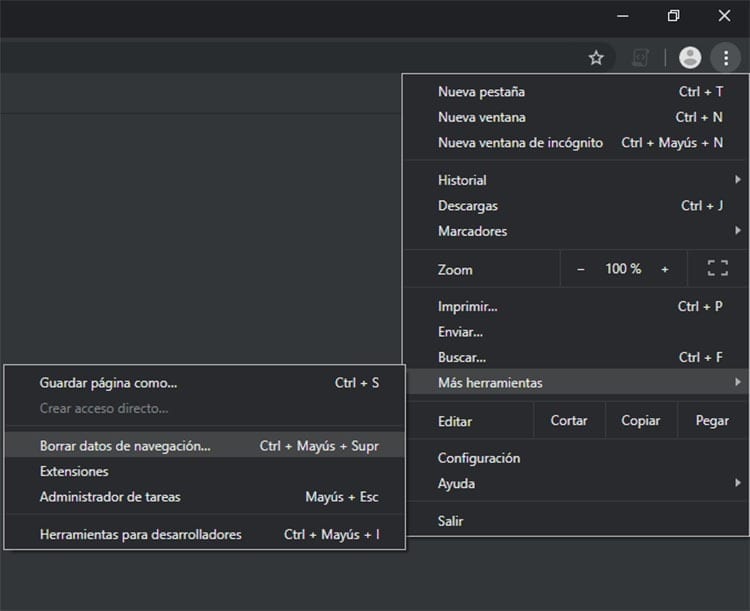
Chrome generalmente despliega el mensaje de error cuando la información almacenada en la caché no es accesible, ya sea por que se ha eliminado y no ha sido ‘reescrita’ o por que ha sido dañada. En el caso de que esto suceda simplemente tendremos que encargarnos de limpiar los datos del navegador.
Se puede limpiar la caché de Google Chrome de forma muy sencilla. Todo lo que hay que hacer es seguir estos pasos para poder eliminar todos los datos almacenados en la memoria de Chrome:
- Haz clic en los ajustes de Google Chrome (las tres líneas en la esquina superior derecha de la ventana).
- Haz clic en Más herramientas y pincha en Borrar datos de navegación
- En la nueva ventana que se abra, escoge el intervalo de tiempo desde que comenzó el error o selecciona “Desde siempre”.
- Marca la casilla “Archivos e imágenes almacenados en caché”, también puedes seleccionar el historial de navegación y las cookies para limpiar el navegador.
- Haz clic en el botón azul Borrar datos.
- Por último, reinicia el navegador para acceder nuevamente a la web y ver si el problema se ha solucionado.
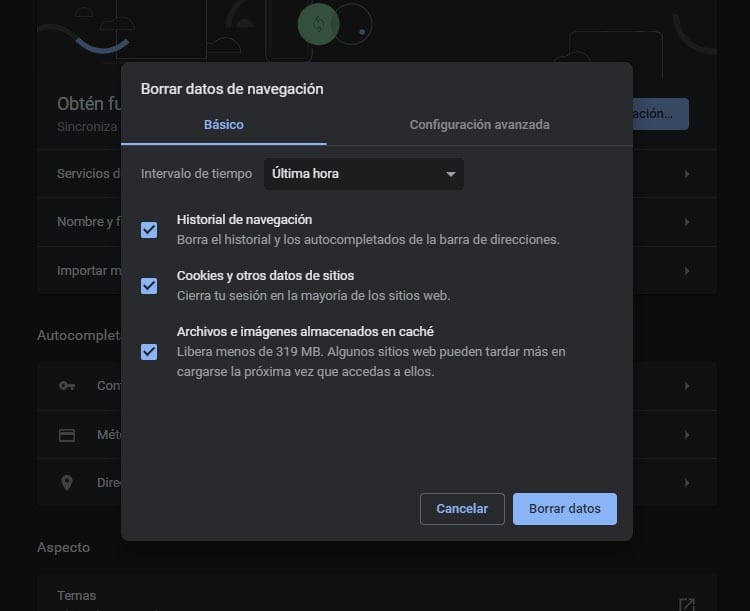
Deshabilitar extensiones
Hay ocasiones en las que si bien el problema que se muestra hace referencia a la caché, es posible que se deba a que es alguna extensión la que está provocando el malfuncionamiento del navegador. ¿Has revisado qué extensiones tienes instaladas? ¿Cuáles has añadido recientemente a Chrome?
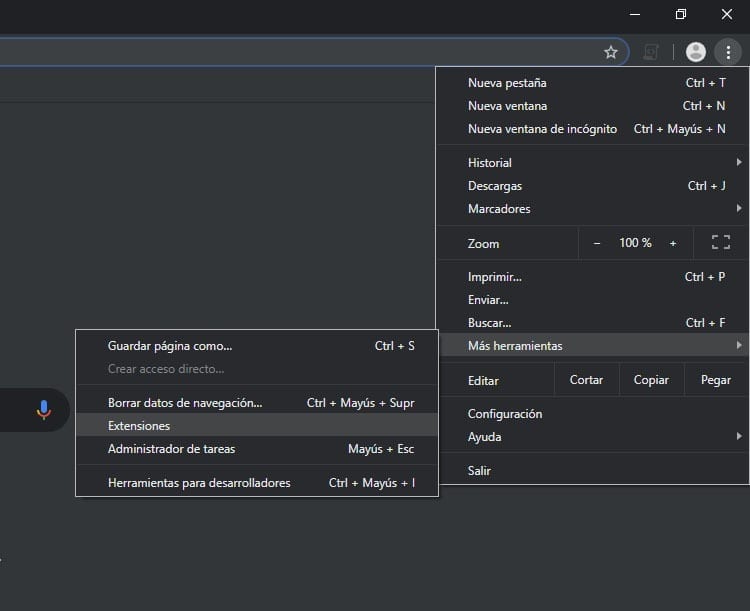
Para poder comprobar que el problema radica en software de terceros que ha sido añadido al navegador tan solo hay que probar a deshabilitar extensiones. Una por una podremos ir deshabilitándolas, sin la necesidad de eliminarlas completamente, y comprobar cuál es la responsable del error ERR_CACHE_MISS.
- Haz clic en los ajustes de Chrome, el botón con tres puntos en la esquina superior derecha de la pantalla.
- Selecciona la opción Más herramientas y pulsa en Extensiones.
- Podrás ver una lista con todas las extensiones que están instaladas actualmente en el navegador.
- Deshabilita extensiones como bloqueadores de publicidad y comprueba si se ha solucionado el error entrando nuevamente a la web.
- En el caso de que no se haya corregido, ve deshabilitando una por una las extensiones instaladas y comprobando si se ha solventado el error.
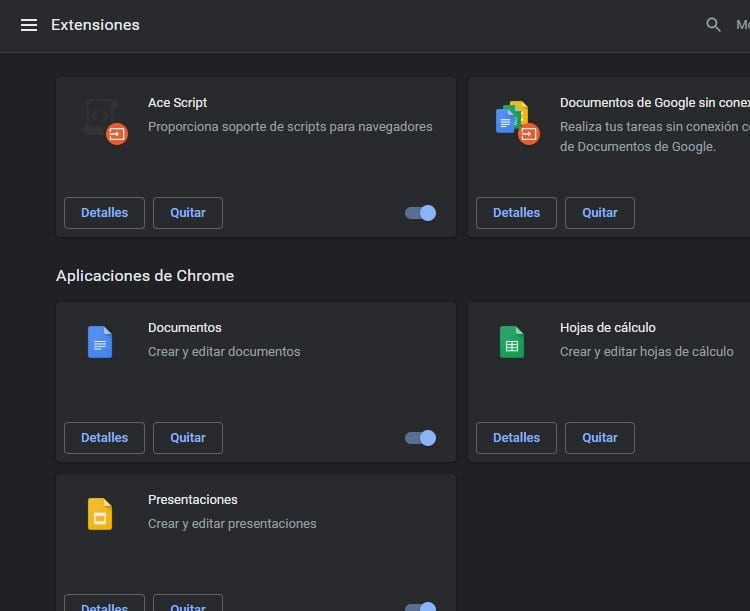
Deshabilitar la caché en el navegador
Definitivamente el error ERR_CACHE_MISS es algo que afecta a la memoria caché de Google Chrome, por esa razón deshabilitando extensiones que afectan a la caché, o limpiando la memoria del navegador, debería ayudar a solucionar el problema.
En el caso de que las soluciones anteriores no hayan eliminado este error del navegador, lo que se puede hacer es directamente deshabilitar la caché en el navegador. De esta forma, al no almacenarse información en la memoria del navegador que facilita el acceso a los sitios webs no se producirán fallos por que esta se guarde de forma errónea o se dañe.
Aunque eliminar el error de esta forma tiene sus contras, como el hecho de que el acceso a los sitios web a los que se suele visitar de forma asidua será un poco más lento. Y es que con la caché desactivada se tendrán que cargar todos los elementos cada vez que se ingrese a uno de estos sitios.
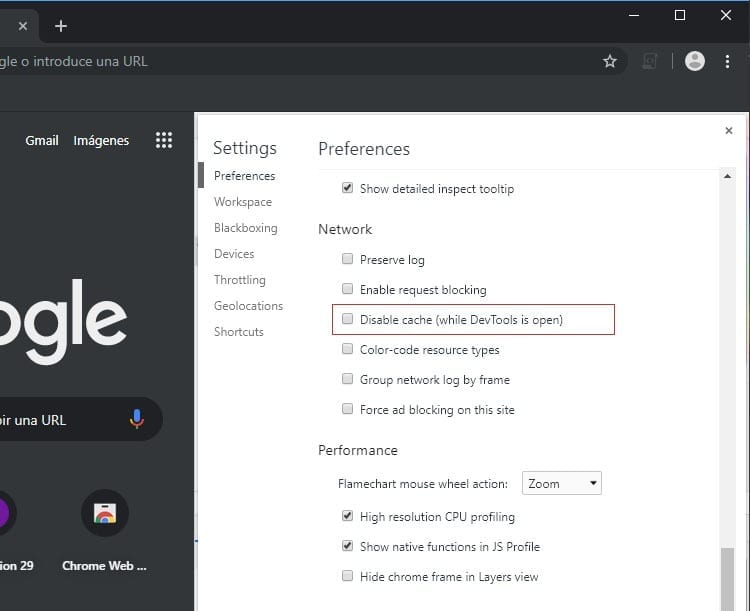
Para poder deshabilitar la caché de Google Chrome tan solo hay que seguir estos sencillos pasos:
- Primero, presiona las teclas Control + Mayúsculas + I y luego presiona la tecla F1 de tu teclado. Abrirá un menú de ajustes en las herramientas de desarrollador.
- Navega entre las opciones hasta encontrar la sección Network (red) y marca la casilla Disable caché o Deshabilitar caché.
- Guarda los cambios en el menú y reinicia el navegador.
Cuando abras nuevamente Google Chrome ya lo estarás uilizando sin que se almacene toda la información en la memoria caché, por lo que el error ERR_CACHE_MISS debería quedar resuelto.
Solución al error ERR_CACHE_MISS de Google Chrome en Android
Lamentablemente este problema no atañe únicamente al navegador que ha sido desarrollado para los ordenadores. El fallo de la caché de Chrome también puede llegar a verse reflejado en la aplicación para Android.
Por suerte para todos los usuarios que puedan llegar a sufrir de este error, se soluciona de forma sencilla eliminando los datos de navegación. Esto es algo que se hace de la misma forma que en el navegador de escritorio. Un proceso muy sencillo que sólo tomará unos pocos minutos y que eliminará un error molesto del camino.
- Abre la aplicación de Google Chrome en tu móvil Android.
- Dirígete a los Ajustes de la aplicación, pulsando en los tres puntos situados en la esquina superior derecha de la app.
- Pincha en la opción Configuración.
- Una vez dentro de la configuración del navegador para Android, desplázate hasta la sección Configuración avanzada y haz clic en Privacidad.
- Navega hasta el final de la lista y pulsa en Borrar datos de navegación.
- De la misma forma que sucede en la versión de escritorio, tendrás que escoger el intervalo de tiempo sobre el que actuar y si además de los archivos e imágenes almacenados en la caché también quieres eliminar el historial de navegación y las cookies.
- Por último, presiona el botón Borrar datos para eliminar toda la información de navegación de tu dispositivo.
De esta forma se liberará el espacio que utiliza la memoria de Chrome en el dispositivo a la vez que se hace cargo del error ERR_CACHE_MISS que tantos quebraderos de cabeza ha dado a usuarios de Chrome alrededor de todo el mundo.

He estado pegado a un monitor desde que cayó un PC en mis manos en 1997. Ahora me gusta escribir sobre todo lo relacionado con ellos.
Redactor de contenidos. Diseñador gráfico y Search Engine Optimization





