El administrador de marcadores es sin duda una de las funciones más interesantes que nos ofrece nuestro navegador favorito. Hoy vamos a conocer todo sobre el administrador de marcadores de Chrome con el objetivo de sacar el máximo partido a esta herramienta que viene instalada en el navegador por defecto.
Contenido del Artículo
Para qué sirve el administrador de marcadores de Chrome
El administrador de marcadores de Chrome tiene una utilidad muy simple que no es otra que ofrecernos la posibilidad de guardar las páginas que nos interesen, de forma que cada vez que las queramos utilizar no sea necesario que volvamos a realizar una búsqueda a través de Google.
Estos marcadores se podrán localizar de distintas formas como vamos a ir conociendo en el artículo de hoy.
Acciones a realizar con los marcadores de Google
Seguidamente explicamos las distintas funcionalidades que podemos llevar a cabo con los marcadores de Chrome.
Cómo guardar un marcador en Chrome
Evidentemente, para poder hacer uso del administrador de marcadores de Chrome es necesario que aprendamos en primer lugar a guardar nuestras páginas favoritas.
Para ello, lo único que tenemos que hacer es observar la barra de direcciones en la parte superior del navegador y justo a la derecha veremos una estrella de color blanco.
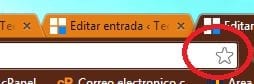
Al pulsar sobre ella nos aparecerá una nueva ventana como la siguiente:
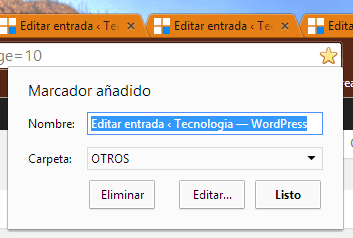
Aquí no tenemos más que dar un nombre a la ventana, y desde la lista desplegable inferior elegiremos el lugar donde queremos ubicar este nuevo marcador.
Si queremos realizar una búsqueda más avanzada, lo único que tendremos que hacer es pulsar sobre “Editar…” y elegir lo que más nos convenga.
Cuando hayamos terminado pulsamos sobre “Listo” y ya no tendremos que preocuparnos de conservar esta página.
Cómo borrar un marcador en Chrome
Si cambiamos de opinión, una forma de borrar la página es realizando el mismo proceso, es decir, pulsamos sobre la estrella que en esta ocasión ya será de color amarillo, lo que indica que la página está guardada en nuestros marcadores.
Volvemos de nuevo a la ventana anterior pero en este caso pulsaremos sobre “Eliminar” y la página desaparecerá volviendo la estrella a ser de color blanco.
Cómo abrir el administrador de marcadores de Chrome en una pestaña
Pero para poder administrar a nuestro gusto el administrador de marcadores de Chrome, lo mejor que podemos hacer es abrirlo en una pestaña como si se tratase de cualquier página.
Este proceso es muy sencillo de llevar a cabo, ya que lo único que vamos a tener que hacer es pulsar sobre una zona libre de la barra de marcadores con el botón derecho del ratón. Esto abrirá un menú contextual como el siguiente.
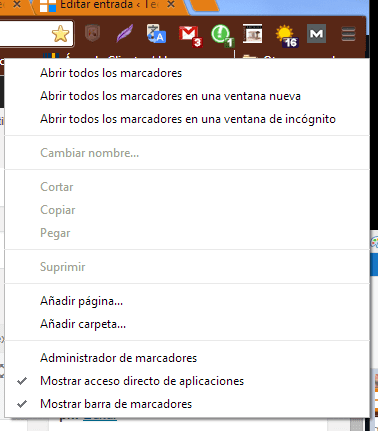
Aquí pulsamos sobre “Administrador de marcadores” y al momento se abrirá una pestaña de forma automática con todo el entramado de carpetas y páginas guardadas en marcadores.
Cómo realizar una copia de seguridad de los marcadores de Chrome
Y para terminar vamos a realizar una copia de seguridad de los marcadores, para lo cual nos dirigiremos al “Administrador de marcadores” y pulsaremos sobre “Organizar”.
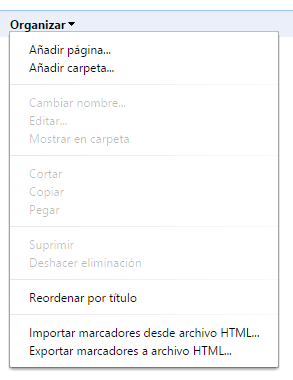
Ahora no nos queda más que pulsar sobre “Exportar marcadores a archivo HTML” y obtendremos una copia de seguridad de nuestros marcadores.
Exportar los favoritos en Google Chrome
Si quieres exportar tus páginas favoritas para tenerlas siempre disponibles, necesitas ir al administrador de favoritos de Chrome. Para poder acceder debes usar el comando Control + Shift + O. Una vez este ahí haz clic en el menú (los 3 puntos de la derecha), se te abrirá el menú de favoritos una vez hayamos accedido a ese panel encontraremos la opción de «Exportar a favoritos», esto genera un archivo html que podrás introducir en navegadores como Safari o Edge.
Importar marcadores en Google Chrome
Para importar marcadores lo único que hay que hacer es clic en los 3 puntos de la parte derecha superior, seleccionar la opción de «importar marcadores y configuración» y dentro de la opción hacer clic en «Marcadores» , se te abrirá un cuadro donde deberemos seleccionar la opción de «Importar archivo html de marcadores»
Estudiante de Ingeniería Industrial y amante de la escritura y la tecnología, desde hace varios años participo en diversas páginas con el objetivo de mantenerme siempre informado de las últimas tendencias y aportar mi granito de arena en esta inmensa Red de difusión que conocemos como Internet.





